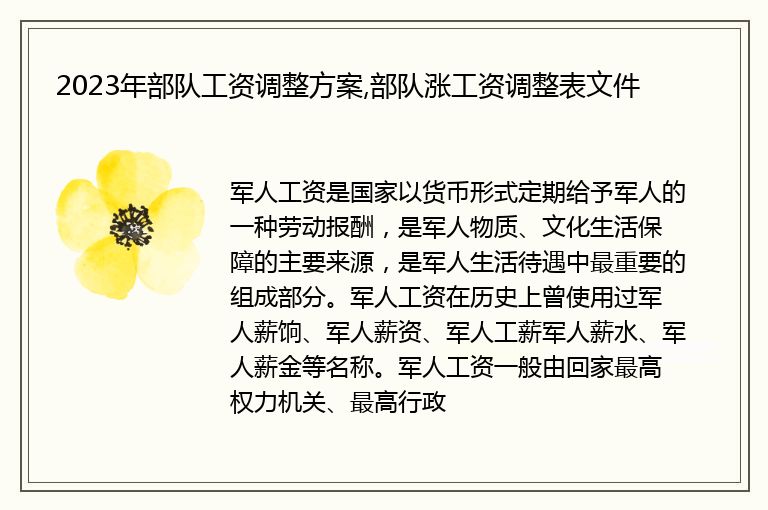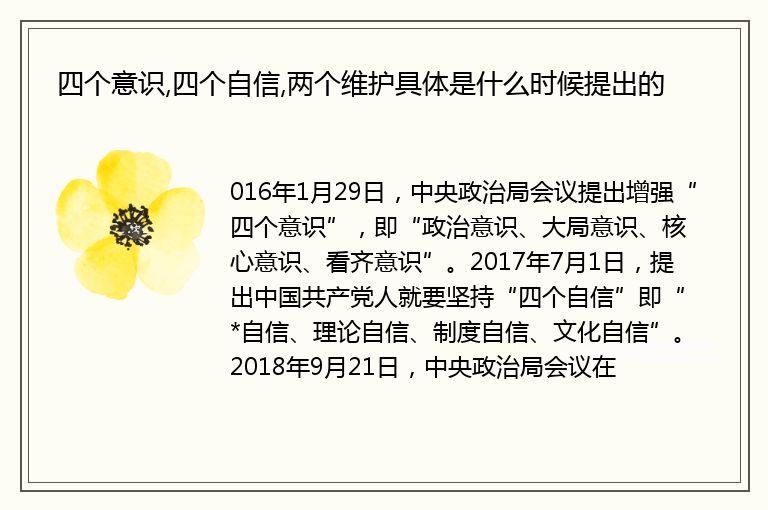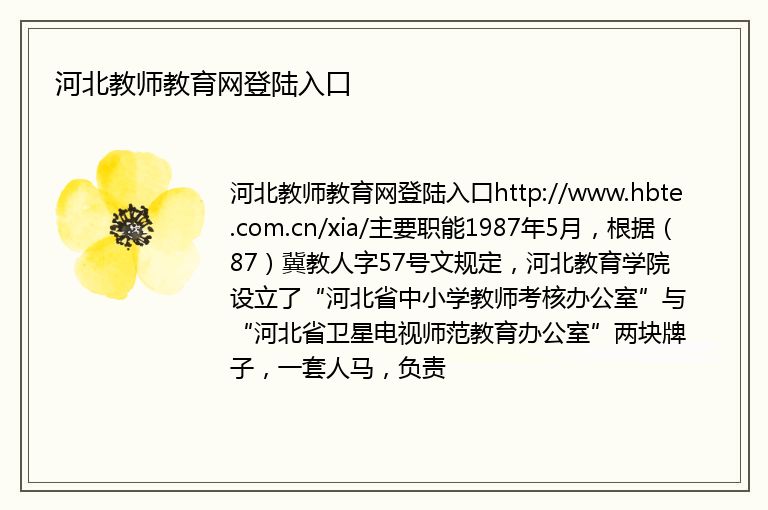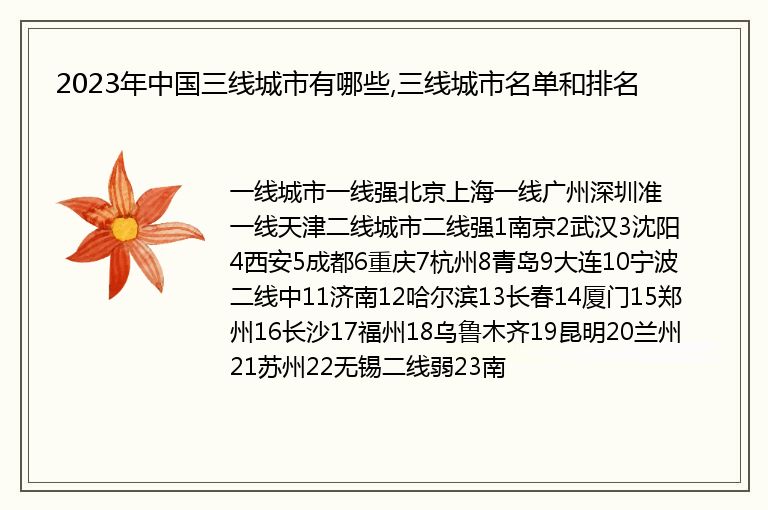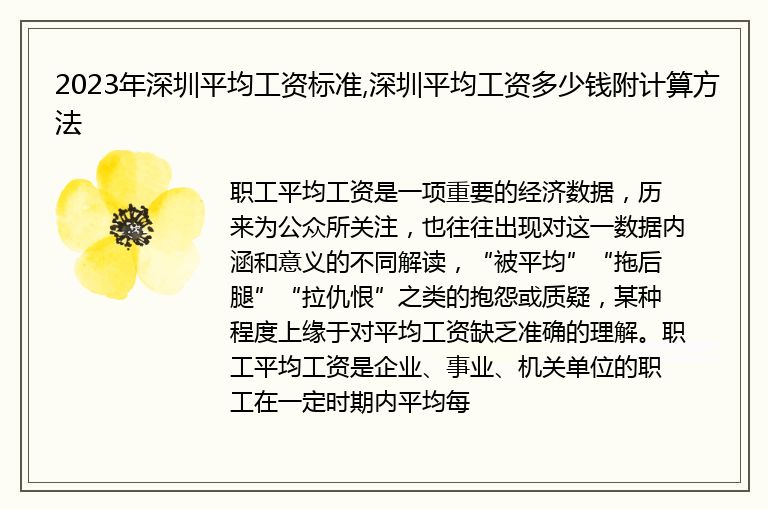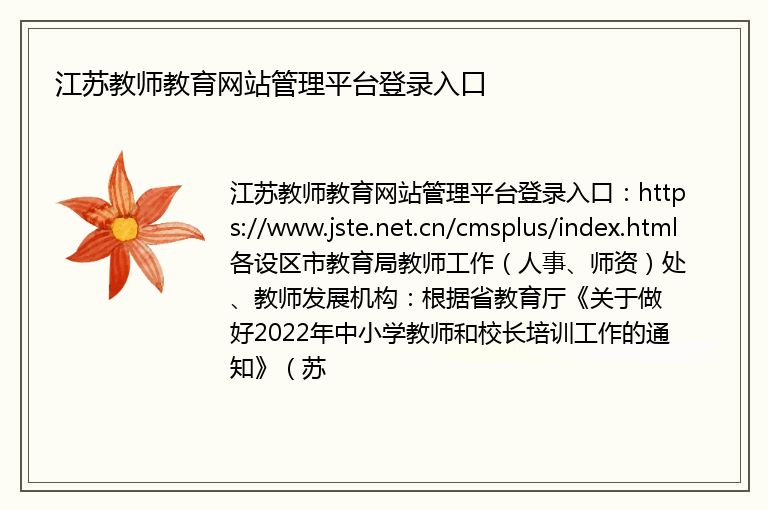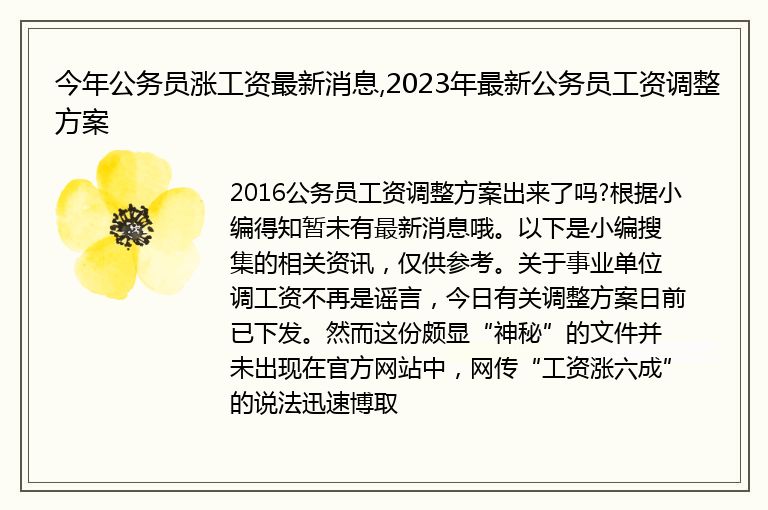很多朋友对于气泡图怎么做和PPT气泡图怎么做不太懂,今天就由小编来为大家分享,希望可以帮助到大家,下面一起来看看吧!如何在PPT上做气泡图
1、电脑打开PPT,然后点击工具栏中的插入。2、进入插入页面,点击插入形状。3、点击插入形状后,打开形状页面,在标注中就可以看到气泡了。4、选择气泡后,用鼠标就
很多朋友对于气泡图怎么做和PPT气泡图怎么做不太懂,今天就由小编来为大家分享,希望可以帮助到大家,下面一起来看看吧!
如何在PPT上做气泡图1、电脑打开PPT,然后点击工具栏中的插入。
2、进入插入页面,点击插入形状。
3、点击插入形状后,打开形状页面,在标注中就可以看到气泡了。
4、选择气泡后,用鼠标就可以拖出一个气泡了,可以点击更换颜色。
5、更换颜色后,气泡就做好了。
Excel气泡图怎么做软件版本:Office2013
*** 如下:
1.右键点击气泡,选择”设置数据系列格式“:
2.在右侧,将气泡大小缩放为,调整数据大小,比如50:
3.这样,气泡就缩小到只有原来一半大了:

excel气泡图excel怎么做气泡图
利用excel打开一个表格,选取表格中需要 *** 气泡图的区域。找到图表向导,并在对话框中选择气泡图。
2
在“源数据”对话框中找到“数据区域”选项卡,并在“系列产生在”后面选择“列”。
3
点击“下一步”后会弹出如下图对话框。此对话框中内容全部按默认值,继续点击“下一步”。
4
在弹出的对话框中选择“标题”选项卡,并按照下图填入标题内容。
5
继续在该对话框中选择“网格线”选项卡,并按照图示勾选内容。
6
继续在该对话框中选择“图例”选项卡,取消“显示图例”前方的勾选项。
7
继续在该对话框中选择“数据标志”选项卡,在“数据标签包括”下勾选“气泡尺寸”。
8
点击“完成”,即发现气泡图已基本绘制好
气泡图怎么做的介绍就聊到这里吧,感谢你花时间阅读本站内容,更多关于PPT气泡图怎么做、气泡图怎么做的信息别忘了在本站进行查找哦。
本文由本地通发布,如若转载,请注明出处:http://www.bdtong.com.cn/bk/159771.html